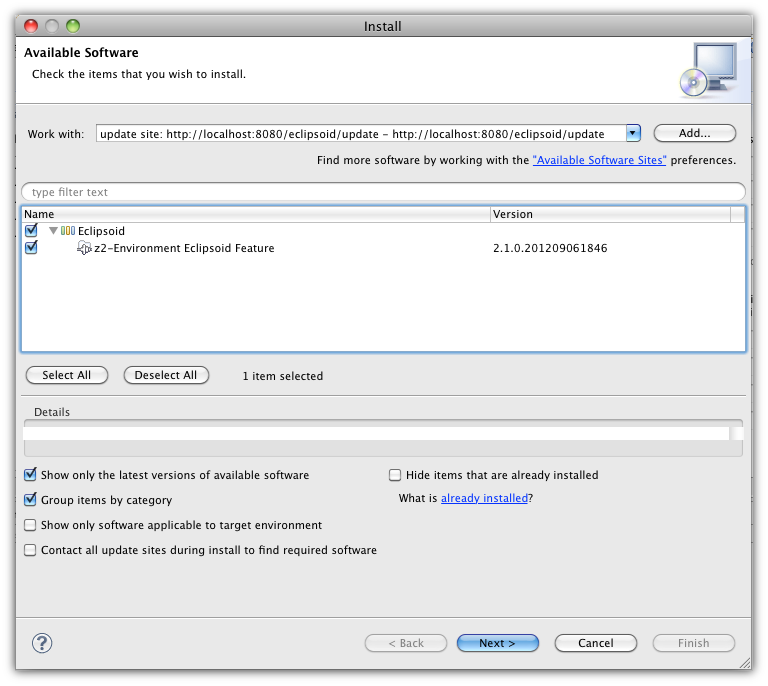Step 3 - First steps with Z2 on Git » History » Revision 3
« Previous |
Revision 3/69
(diff)
| Next »
Udo Offermann, 10.09.2012 16:12
First steps with z2 v2.1¶
First steps with the z2-environment¶
on the previvous page you saw How to install a z2 system and start it. Actually this is already enough to run a productive site (of course a productive site would be combined with a web server like Apache).
As the next step you will learn how to do the first development steps using the Eclipse-IDE (one of Galileo, Helios, Indigo or Juno is fine).
We recommend to keep the repositories and workspace close together. Change back to the "z2-base" path (cd ../../.., if you are still inside the "run/bin" directory) and create a folder called "workspace" - this will be used as the workspace root for Eclipse:
:bin$ cd ../../.. :z2-base$ mkdir workspace :z2-base$ ls -l total 0 0 drwxr-xr-x 2 mr_x staff 68 7 Sep 16:34 workspace 0 drwxr-xr-x 12 mr_x staff 408 7 Sep 15:11 z2-base.core :z2-base$
Now start Eclipse and choose .../z2-base/workspace as your workspace folder.
The z2-environment provides an Eclipse plug-in called "Eclipsoid" that enables to conveniently develop z2 applications.
Developing modular software requires that the IDE can resolve the dependencies between the single project.
So either you import all projects into your workspace or you live with the red x-markers. The third option is that someone
resolves the dependencies for you - this is what the Eclipsoid does. This way you can checkout and focus on one project while
the Eclipsoid plug-in provides the transitive closure of all required prjects and libraries. There are other features that are
explained in more details on the Eclipsoid wiki pages.
Installation of the Eclipsoid plug-in¶
The Eclipsoid plug-in is part of the z2-environment that you cloned 5 minutes ago. So make sure that your local server is up and running (see How to install z2).
Once Eclipse is launched open the software update/installation wizard (in Indigo it's located at "Help/Install New Software...") and use http://localhost:8080/eclipsoid/update as update-site URL
(the field labled "Work with"):
Complete the installation wizard (you can speed up the installation procedure by deselecting "Contact all update sites during install...") and restart Eclipse.
Now you should see a new menu entry labled "z2-Environment" and two new icons:
Updated by Udo Offermann about 13 years ago · 3 revisions