Step 3 - First steps with Z2 on Git » History » Revision 40
« Previous |
Revision 40/69
(diff)
| Next »
Udo Offermann, 28.09.2012 15:04
First steps with Z2 on Git¶
« Step 2 - Install and run in 5 minutes
Prerequisites¶
You need a cloned z2-base.core repository as described on the previous page.
Furthermore you need the Eclipse-IDE (one of Galileo, Helios, Indigo or Juno is fine) and the Egit plug-in:.
First steps with the z2-Environment¶
Next, we will look at the steps to development for Z2 with Git using Eclipse. Please stop the server before you continue.
In order to have modules from local repositories discovered by Z2, it is required for the repositories and workspace to be siblings to each other. Go back to the "z2-base" directory (cd ../../.., if you are still inside the "run/bin" directory) and create a folder called "workspace" - this will be used as the workspace root for Eclipse:
:bin$ cd ../../.. :z2-base$ mkdir workspace :z2-base$ ls -l total 0 0 drwxr-xr-x 2 mr_x staff 68 7 Sep 16:34 workspace 0 drwxr-xr-x 12 mr_x staff 408 7 Sep 15:11 z2-base.core :z2-base$
Now start Eclipse and choose z2-base/workspace as your workspace folder.
We will add the core repository to the EGit repositories view. Detailed documentation on how to work with EGit can be found on the EGit Wiki pages.
In the Git perspective choose "Add an existing local Git repository". In the "Directory" field type in the path to the ".../z2-base" directory.
After hitting "search" the search results should list the z2-base.core repository, click "finish" and the repositories view should look like this:
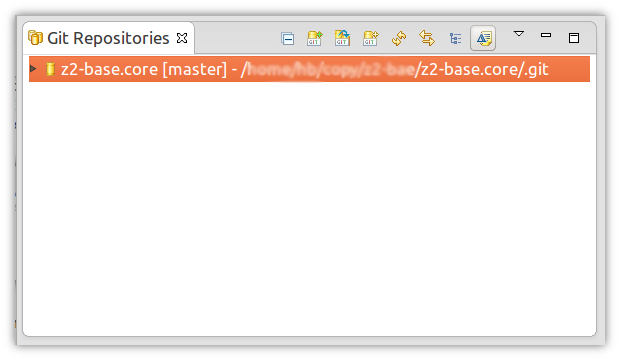
(Note: Next time you may of course skip the command line approach and clone the z2-base.core repository from within Eclipse.)
Next import the core project from the repository. Right-click the repository, choose "Import projects..." from the context menu and click "next" and then "finish".
On the Java perspective the "core" project should be now available in the package explorer:

The core project contains two launch entries, one for Linux/Mac OS and one for Windows. Right click the one that fits to your OS and choose "Run As >" and "z2_base".
This starts the z2-environment again and opens the z2-gui inside a new window labeled "Z2 Home (z2-base v2.1)":

From now on you will find the z2-base launch entries in Eclipse "External Tools" (either inside "Run", "External Tools >" or click the "External Tools" button in the toolbar).
The z2-Environment provides an Eclipse plug-in called "Eclipsoid" that has a lot of neat utilities and one really important feature: Dependency resolution from a running z2-Environment.
Here's the catch: When developing with Eclipse, projects in your workspace may require Java types from other projects to compile. Eclipse will try to verify that, every time you save a source code modification. When working on a non-trivial system, you may have a lot of dependencies that you will typically not want to see clutter your workspace. That is where the plugin comes into the game. This way you can checkout and focus on a project subsets while the Eclipsoid plug-in provides the transitive closure of all required prjects and libraries.
Other features provided by the Eclipsoid plug-in that are explained in more details on the Eclipsoid wiki pages.
Installation of the Eclipsoid plug-in¶
You can install the Eclipsoid plugin directly from the Eclipse Marketplace by searching "eclipsoid" or simply from here:
https://marketplace.eclipse.org/content/eclipsoid-z2-environment-eclipse-plugins
After installation you should now see a new menu entry labled "z2-Environment" and two new icons:
![]()
NOTE (important): When you use the plugin and you get authentication errors, please check for the user/password used at Window/Preferences/z2-Environment. By default use user z* (yes, "z" followed by an asterisk) with password z.
Changing source code and check the result¶
To change source code, we need a project in Eclipse. Let's change the hello-world Web application that is contained in the samples repository.
To do so, we need to a) make the Git repository available in EGit, b) import the project into Eclipse and c) change the project and check the result.
The Eclipsoid plug-in simplifies these steps. Since the z2-environment knows the repository landscape, we can ask it to share this knowledge with us. In the new "z2-environment" menu choose the entry labled "z2-Repositories view".
This will open a view like this:
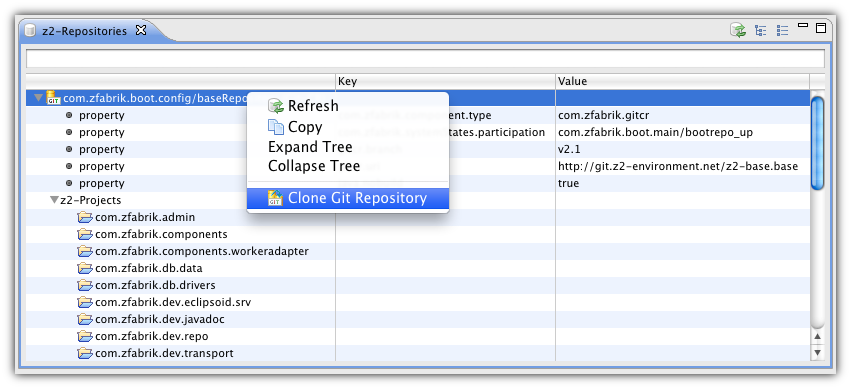
This view lists all repositories known by the running system. The Eclipsoid plug-in connects by default to the Eclipsoid Web application on http://localhost:8080/eclipsoid/z2info that provides online information about the running environment. Note that the connection can be customized on the "z2-environment" preference page.
The repositories in the view is called com.zfabrik.boot.config/baseRepository containing the Z2 foundation services. It also contains a sample web application that we are going to open and change.
Right-click on the base repository and choose "Clone Git repository" from the context menu. This will create a clone from http://git.z2-environment.net/z2-base.base next to the core repository inside your z2-base directory. You can check this by double clicking on the base repository entry (note that it now looks like a hyperlink with blue text color). Switch back to the Java perspective and expand the "com.zfabrik.boot.config/baseRepository" node and further its "z2-projects" child node. You will see all projects that are stored inside this repository. Right-click the "com.zfabrik.samples.calculator" project and choose "Import Project" from the context menu. This does the same as the import project action of the Git repositories perspective - without switching the perspectives.
Once the project is imported go to the Java Package Explorer view and drill down to /com.zfabrik.samples.calculator/java/src.impl/com/zfabrik/samples/calculator/impl/Calculator.java, open the the class via double click. The result should look like this:
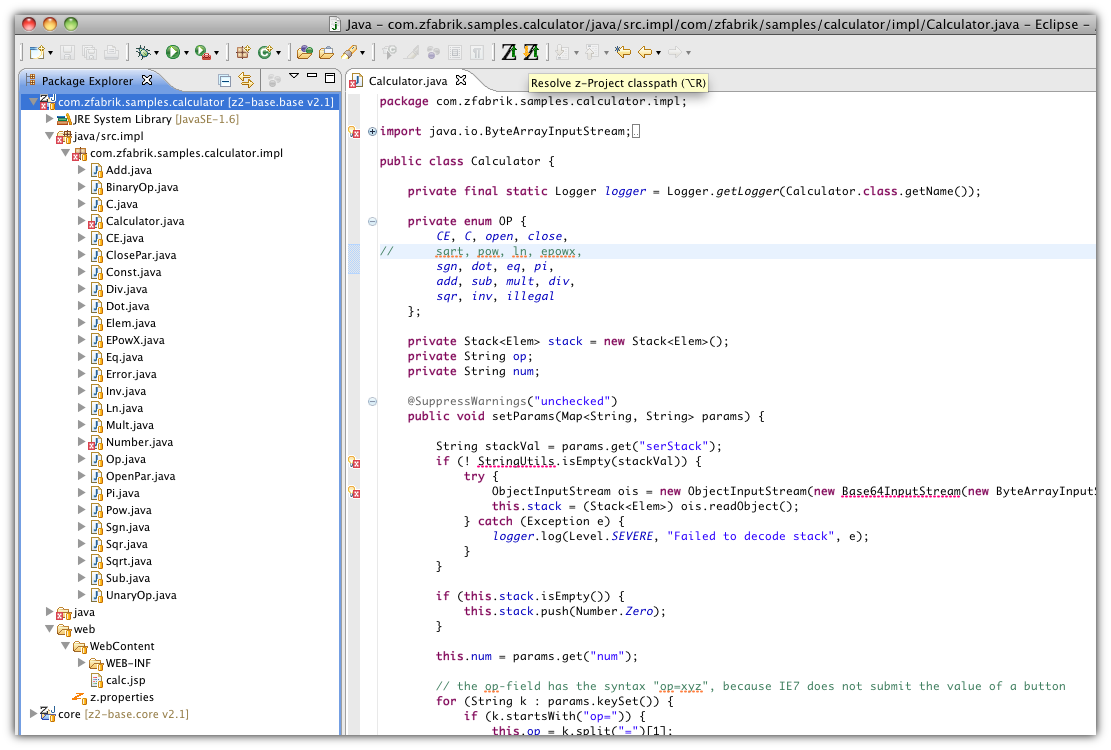
In the source is annotated with colored squiggles and red x-markers indicating that Eclipse's compiler is not able to resolve certain identifiers. If you want you can check the classpath of the project and indeed there are only three entries: One for the JRE, one for the sources, and one called "Eclipsoid: z2-Environment Build Container". This container will resolve the incomplete class-path when it is asked to do so. Either select the entry "Resolve z2-Project classpaths", click the new icon ![]() , or simply hit <Alt+R> to trigger a refresh of that build container. All red x-markers should be gone by now.
, or simply hit <Alt+R> to trigger a refresh of that build container. All red x-markers should be gone by now.
Before we change the code let's have a look at the current state. Launch http://localhost:8080/calc and play around with the calculator. You might miss some operations like logarithm or square root which we are going to add now. Go back to Eclipse and the Calculator class. Uncomment one line inside the enum OP definition:
private enum OP {
CE, C, open, close,
sqrt, pow, ln, epowx,
sgn, dot, eq, pi,
add, sub, mult, div,
sqr, inv, illegal
};
Scroll down to method doOp() and uncomment the section from case sqrt: to case epowx: (line 154 to 170):
...
break;
case sqrt:
new Sqrt().addTo(this.stack);
break;
case pow:
new Pow().addTo(this.stack);
break;
case ln:
new Ln().addTo(this.stack);
break;
case epowx:
new EPowX().addTo(this.stack);
break;
default:
...
The implementation classes of these operations do are already exists.
We must also add the operations to the visual layout which is implemented as a JSP file. Navigate to /com.zfabrik.samples.calculator/web/WebContent/calc.jsp and open the file. Scroll down to line 102 and uncomment the block annotated with "uncomment me":
...
<button type="submit" name="op=CE" title="C">CE</button>
<button type="submit" name="op=sqrt" title="r">√</button>
<button type="submit" name="op=pow" title="^">x<sup>y</sup></button>
<button type="submit" name="op=ln" title="l">ln</button>
<button type="submit" name="op=epowx" title="e">e<sup>x</sup></button>
<button type="submit" name="op=pi" title="p">π</button>
...
To make our changes effective on the running environment, we have to tell the server two things: Firstly that it should check for changed source code and secondly that it should - beside all connected Git repositories - consider our local version as well. From the Z2 point of view the Eclipse workspace is a repository too! We call it the Dev-repository because it contains the latest ongoing development. When we ask the Z2 server to check for new changes (we say "to synchronize the server"), it will find two versions of our calculator project: one inside com.zfabrik.boot.config/baseRepository and one inside the Dev-repository which is mapped to the Eclipse workspace. So which one should it take? To solve this "conflict" the Dev-repository has a switch for each project which can be "armed" and "disarmed". If it is "disarmed" - which is the default - the version in the repository will win. If it's "armed" our version in the workspace will win. So we need to "arm" the calculator project: Right-click the project "com.zfabrik.samples.calculator" in the Java Package Explorer and choose "Arm z2-Projects".
You will notice that there is now a green "z" decoration at the upper left edge of the Java icon in the package explorer:  .
.
After we specified that the workspace version of the calculator project should win over the one in the Git repository we can trigger the z2 synchronization: Choose "Sync with z2-environment" from the "z2-environment" menu, click the new z-icon  , or simply hit <Alt+Y>. You can also switch to the z2-gui and click the "Sync" button. As described before, the Eclipsoid plug-in talks to the z2 server via http. In situations where the web server cannot be started, the Eclipsoid web application will not be available. In this case the z2-gui is the only way to trigger a synchronization (except of a shutdown and restart). You will also see that the log-messages in the z2-gui log pane has changed and that the server has invalidated and restarted one resource:
, or simply hit <Alt+Y>. You can also switch to the z2-gui and click the "Sync" button. As described before, the Eclipsoid plug-in talks to the z2 server via http. In situations where the web server cannot be started, the Eclipsoid web application will not be available. In this case the z2-gui is the only way to trigger a synchronization (except of a shutdown and restart). You will also see that the log-messages in the z2-gui log pane has changed and that the server has invalidated and restarted one resource:
09/28 13:14:47 [36]...entRepositoryImpl [800]: Pulled deltas within 874msec from GitCR com.zfabrik.boot.config/baseRepository (origin=http://git.z2-environment.net/z2-base.base, branch=v2.1, OPTIONAL, root=/Users/udoo/dev/temp/z2-base/z2-base.core/run/bin/../../work/repos/95f655a0/git) 09/28 13:14:47 [36]...hronizationRunner [800]: Found 2 invalidation candidate resources 09/28 13:14:47 [36]...hronizationRunner [800]: Invalidated 0 resources 09/28 13:14:47 [33]...ent/webWorker@0.2 [800]: 09/28 13:14:47 [19]...stemStateResource [800]: Left system state: environment/webWorkerUp 09/28 13:14:47 [33]...ent/webWorker@0.2 [800]: 09/28 13:14:47 [19]...pp.WebAppResource [800]: Stopping Web App (/calc): com.zfabrik.samples.calculator/web 09/28 13:14:47 [33]...ent/webWorker@0.2 [800]: 09/28 13:14:47 [19]...worker.WorkerSoul [800]: Invalidated 2 resources 09/28 13:14:47 [33]...ent/webWorker@0.2 [800]: 09/28 13:14:47 [19]...pp.WebAppResource [800]: Starting WebApp: com.zfabrik.samples.calculator/web 09/28 13:14:48 [33]...ent/webWorker@0.2 [800]: 09/28 13:14:48 [19]...pp.WebAppResource [800]: Done starting Web App (/calc): com.zfabrik.samples.calculator/web 09/28 13:14:48 [33]...ent/webWorker@0.2 [800]: 09/28 13:14:48 [19]...stemStateResource [800]: System state attained: environment/webWorkerUp 09/28 13:14:48 [36]...mponentRepository [800]: Overriding module com.zfabrik.samples.calculator: com.zfabrik.dev.repo/devRepo
Now it's time to check the result: http://localhost:8080/calc - voilà!
You should repeat these steps a few times: Change the source code (e.g. adding more new calculator operations like sine, cosine, tangent...), hit <Alt+Y> and check the result, so you will get a feeling of how fast development round trips can be!
Updated by Udo Offermann about 13 years ago · 40 revisions
